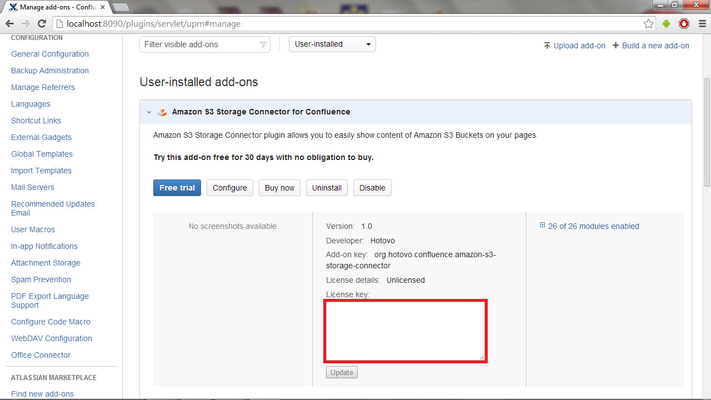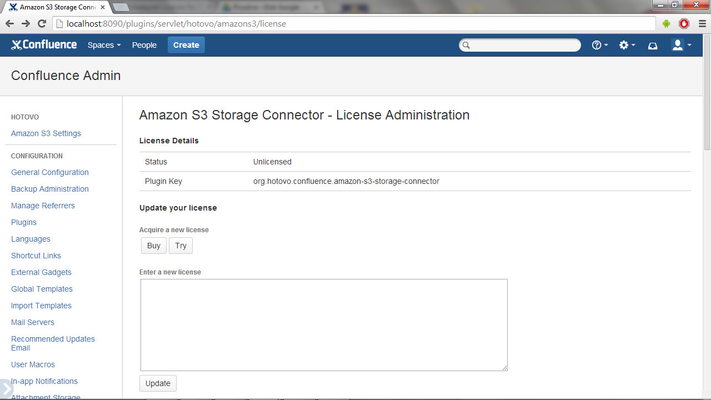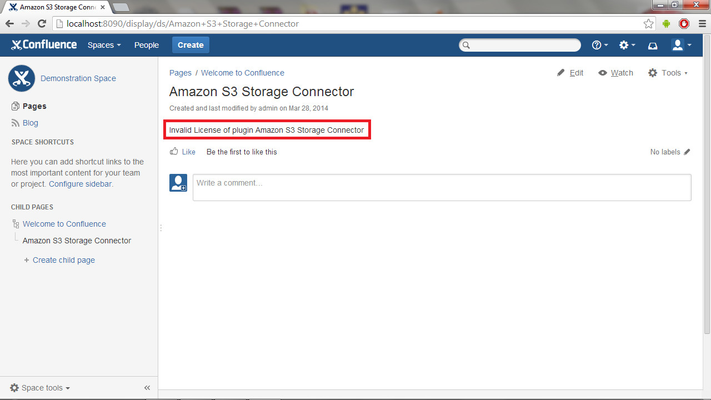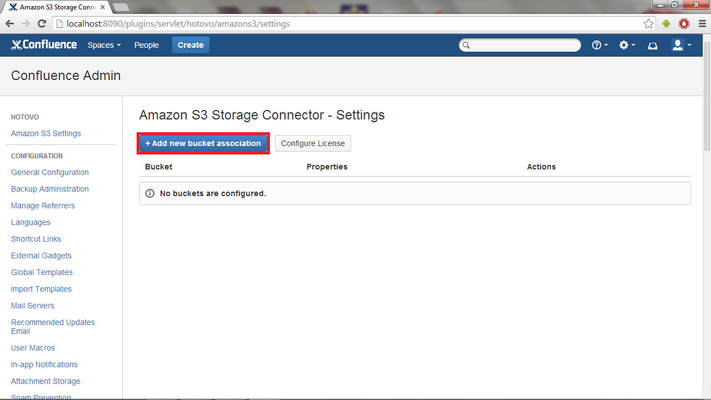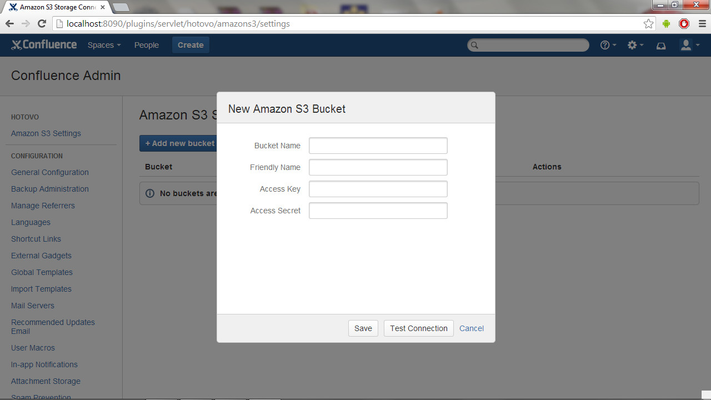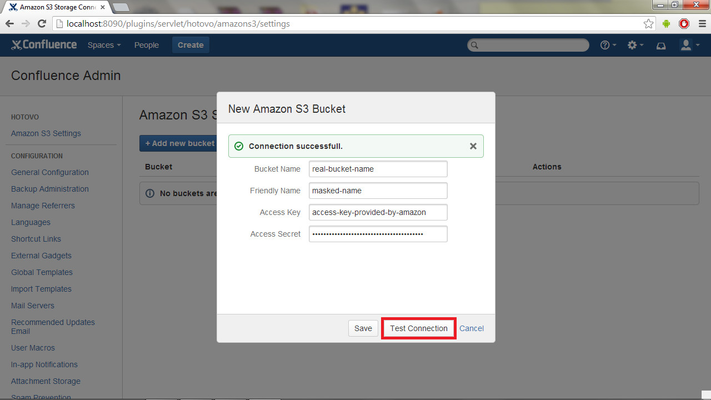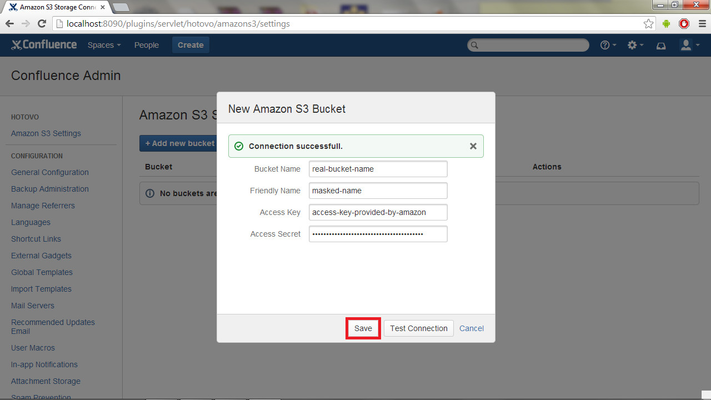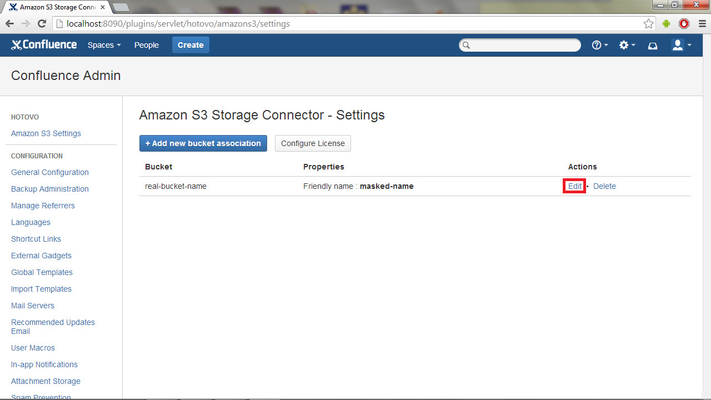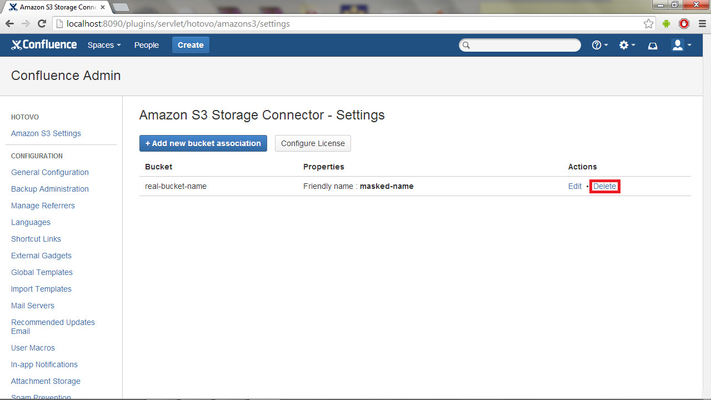Description
Amazon S3 Storage Connector plugin allows you to easily link to files from show content of your configured Amazon S3 Buckets on your Atlassian JIRA IssuesConfluence pages. The linked files are displayed on the JIRA issue among the other linked itemscontent is displayed by macro and it can be inserted into any of your page. Configurable macro allows you to offer the different content views to your users. Images from the S3 storage can be shown with their thumbnails.
Installation
The process of installing is the same as for other plugins and documentation to it is provided by Atlassian. So, you don’t need to do special actions.
License
Once you install the plugin you need to put your license key to the field.
Insert License
If your UPM does not support License API, please, go to the administration, open settings page of this plugin and click on the button Configure License
...
.
When the license page is shown your license key can be inserted into Licenese Key field.
Invalid License
If your license is not valid you will not be able to add links to S3 Bucket files the macro won’t work properly and you will see a warning message “Invalid License”
"Invalid License of plugin Amazon S3 Storage Connector" instead of the Amazon S3 Bucket content.
Usage
Administration
Administration sections gives you ability to manage your Amazon S3 Bucket associations whose content you want to show.
Create Bucket Association
Create new Bucket association is pretty simple. When you click on “"Add new bucket association” the " the dialog with all required fields will be shown.
You need to fill in all fields to successfully add new bucket association:
Friendly name — represents the name of the account that will be used in the macro and it will mask your real S3 Bucket name.
Bucket name — represents your real Amazon S3 account name
Access Key — This is actually a username. It is alphanumeric text string that uniquely identifies the user who owns the account. It is Access Key.
Access Secret — This key plays the role of a password . It’s called secret because it is assumed to be known by the owner only.
To test your Bucket credentials just click on the button “Test connection” and you will be inform about validation result.
Once you fill in all fields click on the button “Save” and your account will be stored.
Edit Bucket Association
If you need to change your bucket association details you can do it when you click on the button “Edit” at the end of row with listed account details.
Delete Bucket Association
If you want to delete your existing configured bucket association only click on the button “Delete” at the end of row with account details you want to remove.
Adding links
Adding links to a JIRA issue is simple. Open an existing issue, click More > Link and then select the Amazon S3 Link category.
The
Inserting into Page
Macro "Amazon S3 Storage Controller" is responsible for rendering content of Amazon S3 Buckets. Inserting into a page is pretty simple.
Create a new page or edit an existing page, open a Macro browser and click on category "Media".
Insert Macro
Click on the macro and then the configuration page will be shown where you can set following parameters:
- Bucket — Select the Bucket from which contains the file you want to link to
- Title — Set title for macro content. It will be showed before content.
- Bucket — Set the bucket whose content will be showed. Buckets can be configured only in administration .
Link Text — Text of the link displayed in the Issue Links
File — Select the file you want to link to using the file browser
...
- .
- Show border — Allow showing borders around macro content.
- Display image thumbnails — Allow rendering thumbnails of images.
- View as:
- Directory listing — Bucket content will be rendered as directory listing which is similar to traditional file manager.
- Tree structure — Bucket content will be rendered in tree view structure.
Selected path in macro will be used as a default root path when a macro is rendered on a page. It means that user cannot traverse above of selected path.
To insert macro with set configuration into a page just click on the Link button Insert.
Example of Amazon S3 Links
Support
Please, leave comments at atlassian answers or contact info@hotovo.org for any issues. We are also looking for your feedback, opinions and ideas on how we can improve this add-on. Feel free to contact us on above email address.
...
Edit Macro
To edit macro just click on the macro placeholder when editing a page. Property panel gives you also ability to quickly change the title of the macro.
Example of Macro content
Support
Please, leave comments at Atlassian answers or REPORT BUGS or FEATURE REQUESTS via our issue tracker.
We are also looking for your feedback, opinions and ideas on how we can improve this add-on.
Feel free to contact us also on atlassian@hotovo.org